
- #RECORDIT ON EXTENDED MONITOR HOW TO#
- #RECORDIT ON EXTENDED MONITOR UPDATE#
- #RECORDIT ON EXTENDED MONITOR DOWNLOAD#
Note: Local recordings are only available when recording with the Zoom desktop client. The host and co-host can start, pause, and stop local recordings, as well as other participants, if given permission by the host to record. As their view of the meeting or webinar changes, such as participants turning video on/off, virtual backgrounds, effects, avatars, changing your their of current participants, and screen sharing, the recording layout will follow along.

Recording layouts for local recordings are based on the recording participant’s view of the meeting or webinar. Local recording layouts (desktop client only)
#RECORDIT ON EXTENDED MONITOR UPDATE#
macOS InstantView may prompt you to update the Application. macOS will prompt you to quit and reopen the app.ġ0. Check the box allowing the app to access your screen.ĩ. On the right, macOS InstantView will appear.

Click on the lock icon in the bottom left corner and unlock the computer.Ĩ. (This is not meant to actually record, it allows access to expand your desktop)ħ. A popup will appear asking if you allow InstantView to record your screen. Look for the InstantView application in System Applications and launch it.Ħ.
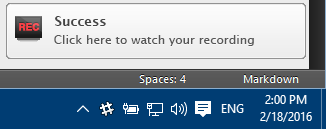
Drag macOS InstantView Application to System Applications.ĥ.

#RECORDIT ON EXTENDED MONITOR DOWNLOAD#
Download and save the file macOS_InstantView_V3.15R0002.dmg (released 5/12/23) using the link or the attachment at the end of this articleĤ.
#RECORDIT ON EXTENDED MONITOR HOW TO#
Below you will find a step-by-step guide and video tutorial on how to install this application for your macOS device to support Dual-Display, specifically with our Multiport M1 and MX Adapters using the free application, SiliconMotion / InstantView:ġ.


 0 kommentar(er)
0 kommentar(er)
